Bulk Upload Assessment Data
Objective: Gain an understanding of how to upload Assessment Data.
When the need to import large quantities of Assessment Data arises, rather than manually adding Assessment Data by completing the Assessment multiple times, it is more efficient to utilize the template for an Assessment Form that can be populated with assessment data and can then be uploaded via Data Exchange.
To do this, select Data Exchange from the Navigation Sidebar, and select Import Wizard from the Navigation Dropdown. Next, select 'Assessments' from the Module dropdown, and select the form being used to import the data from the Category dropdown. If no existing Form would be appropriate, a new Form can be created.
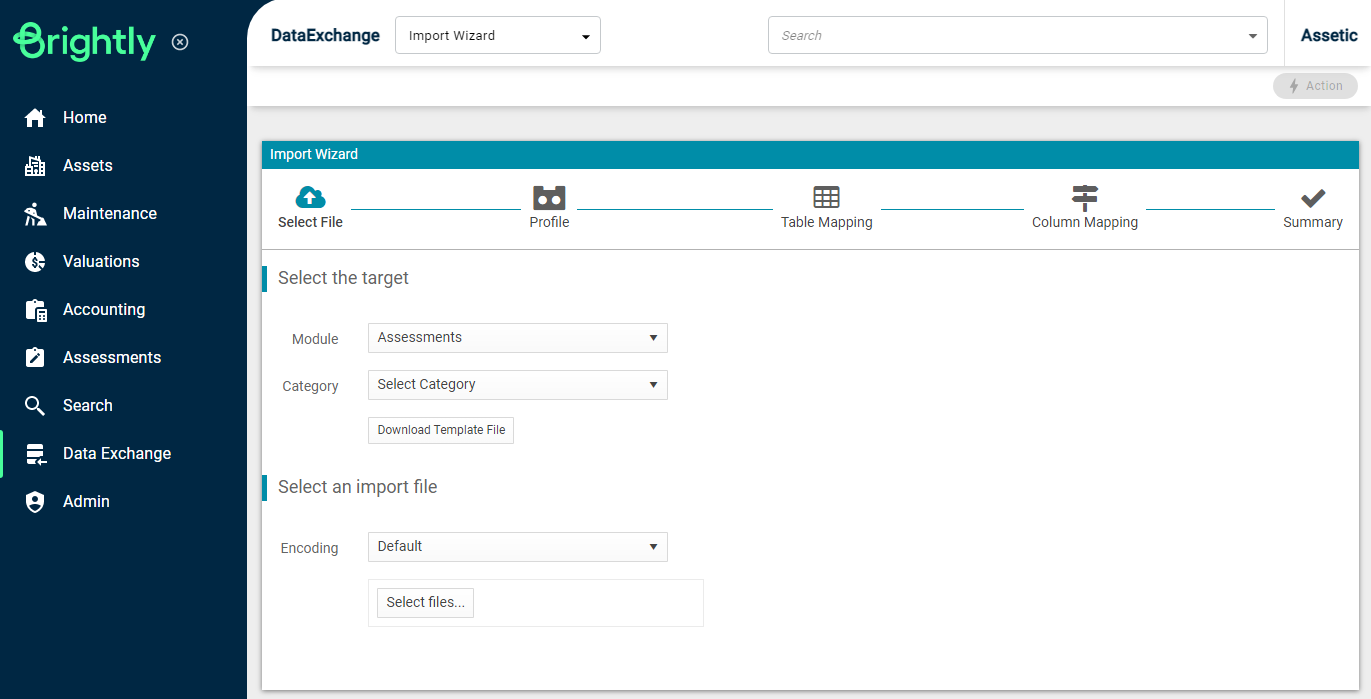
Next, download the appropriate template and populate with the Assessment Data, against the appropriate Asset IDs.
By default, all Assessment Forms have a set of mandatory fields. The following fields must be completed in the template form.
-
Form Result ID: The ID number for each entered result.
-
Form Result Start Time: The time when the assessment began to be carried out. In data exchange, it is sufficient to provide only a date in DD/MM/YYYY format.
-
Form Result Completion Time: The time when the assessment was finished. In data exchange, it is sufficient to provide only a date in DD/MM/YYYY format.
-
Form Skipped: When using Assessment Forms to bulk populate Assessment Data, this should be populated as FALSE.
-
Form Assessed By: The name of the person who carried out the assessment. The name should be the 'Display Name' of the user provided under 'Resources'.
-
Project ID: The Unique ID to identify the Assessment Project.
-
Asset ID: The Unique ID to identify the Asset.

Select the filled out template with Assessment Data for uploading.
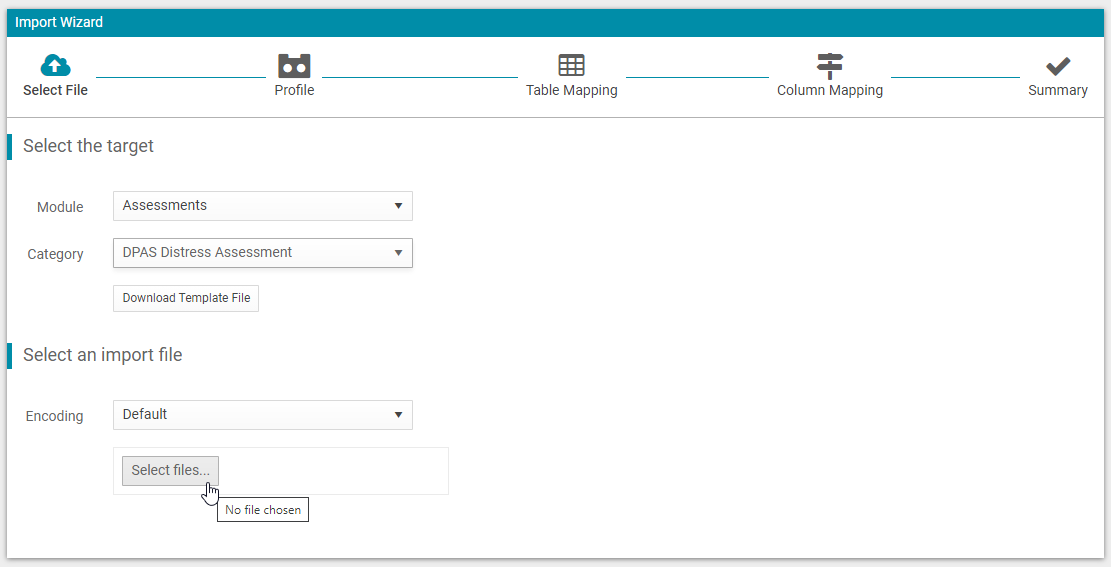
Click New Profile and then 'Next'.
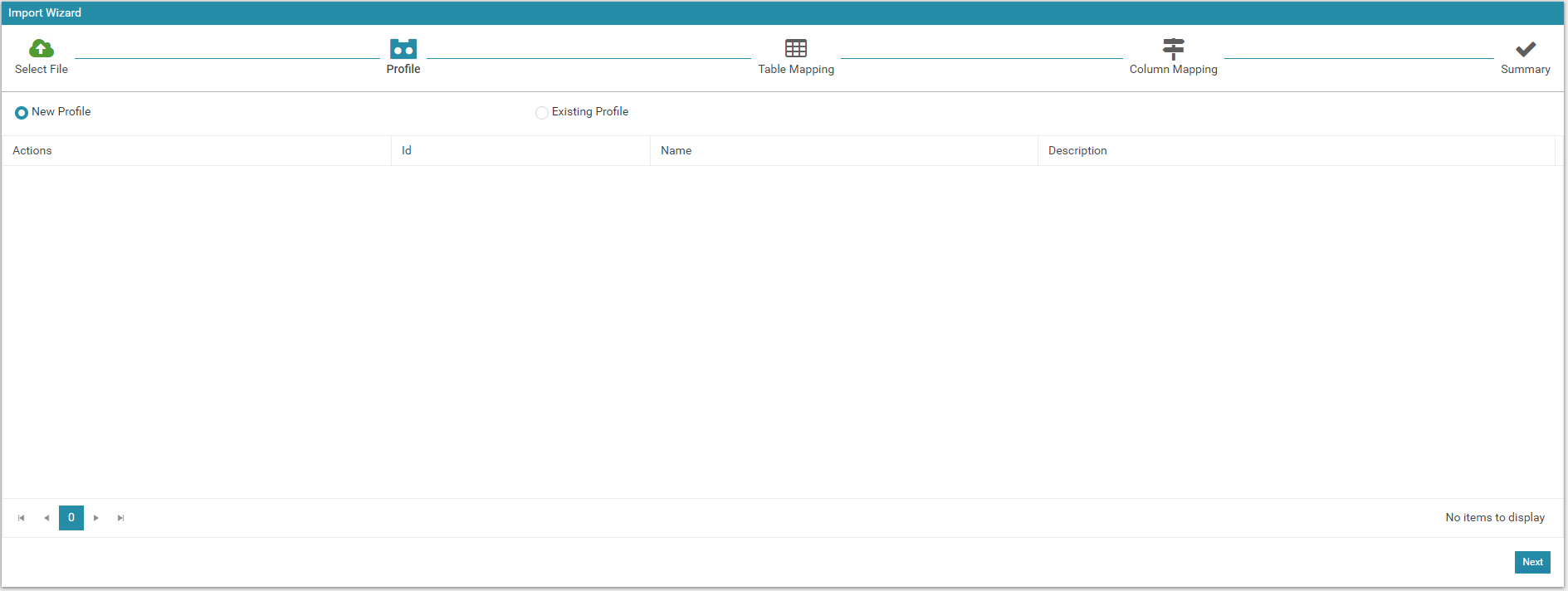
Check that the table is correctly mapped and select 'Next'.
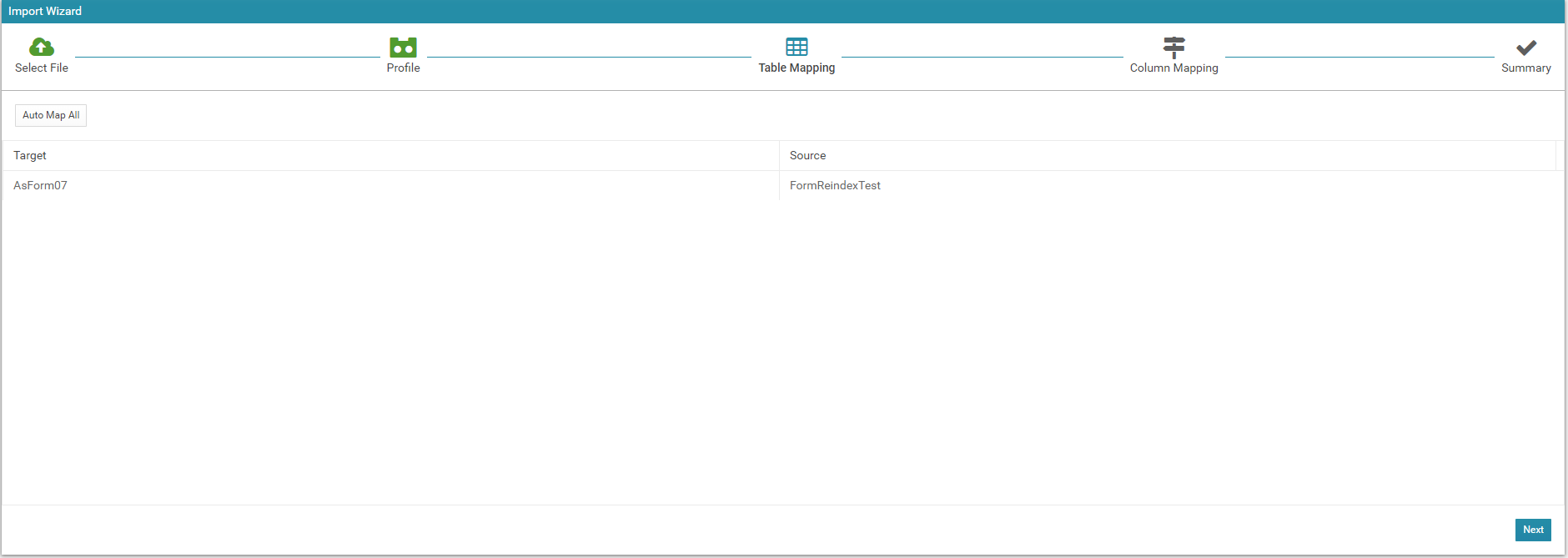
Check that the columns are correctly mapped and select 'Next'.
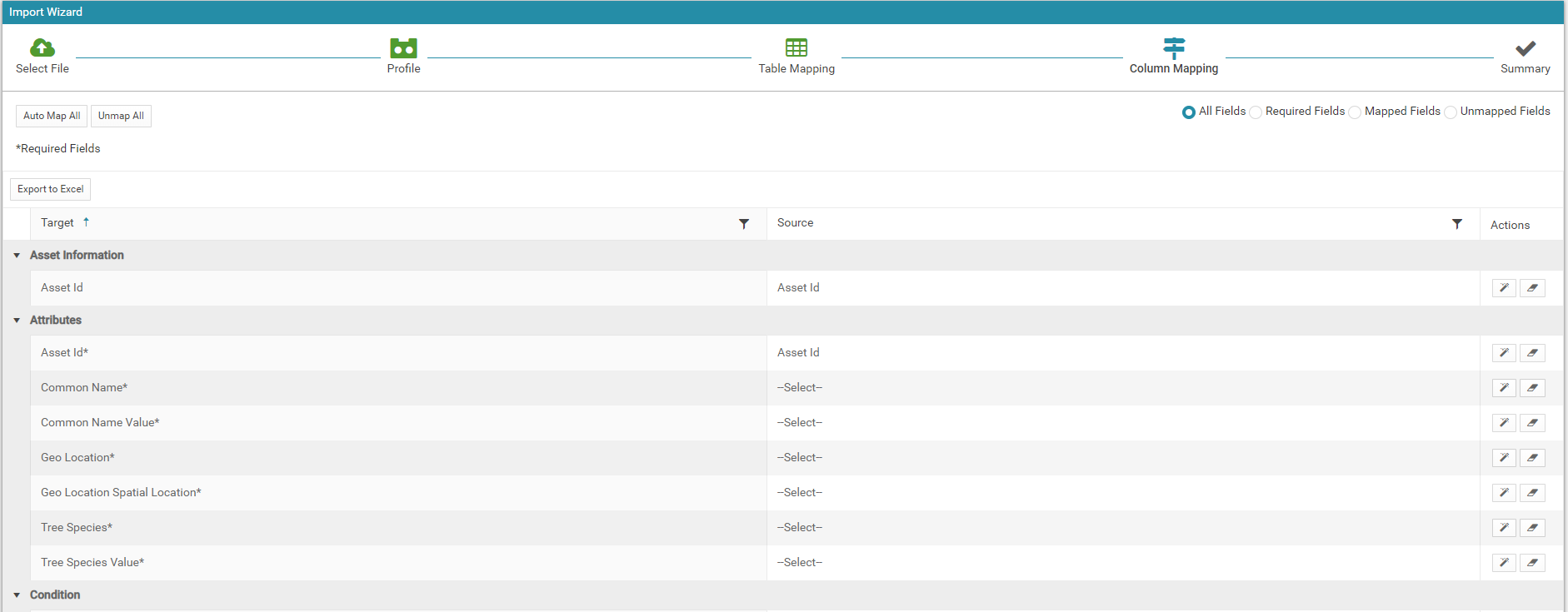
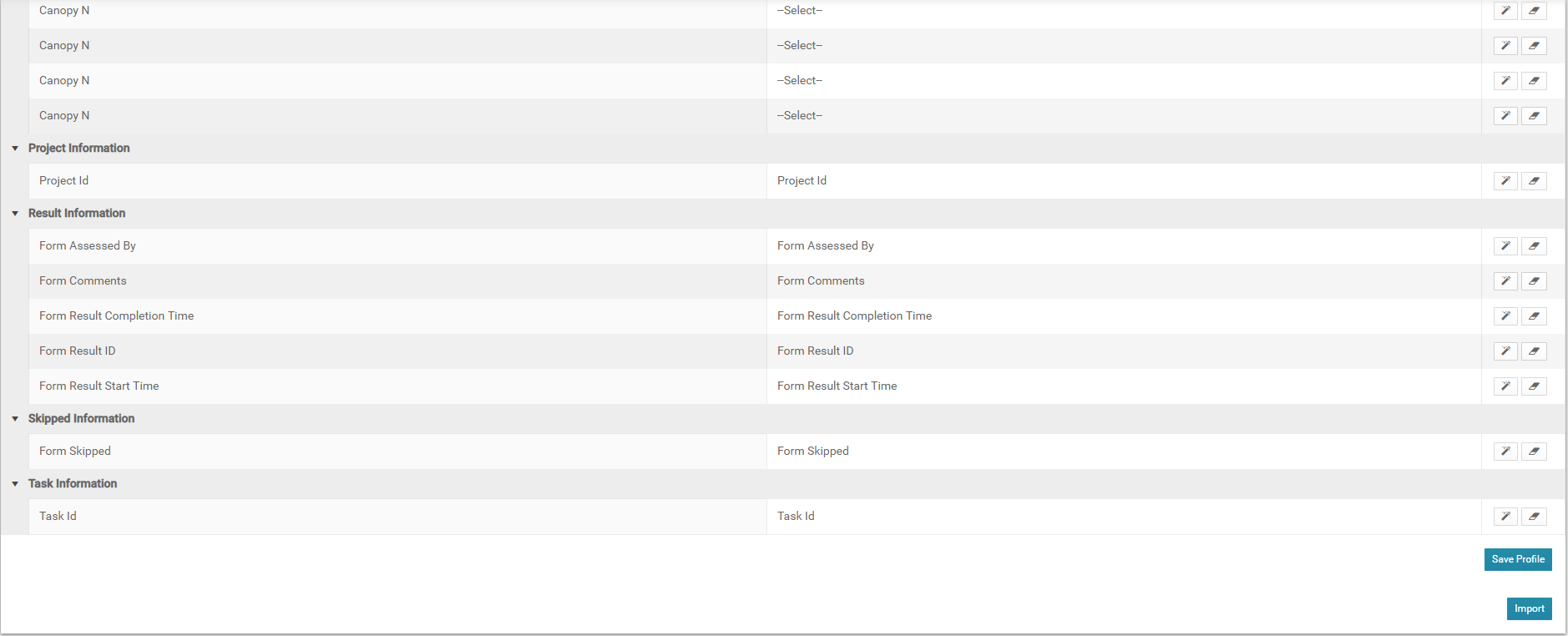
Once the assessment data is imported, select 'View Status' to see if the import has completed without errors.

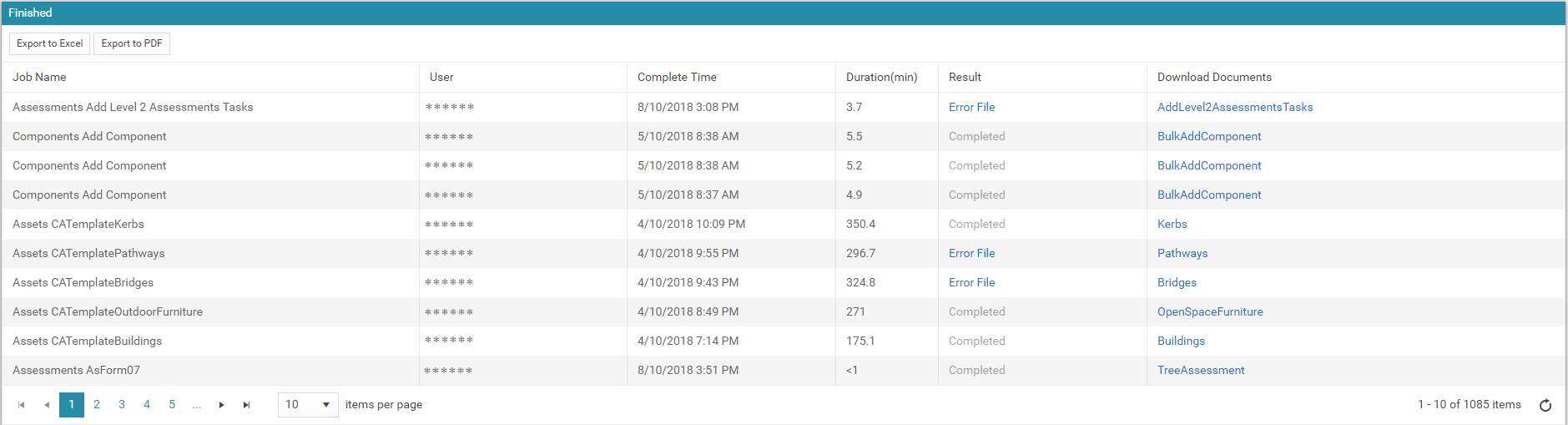
If there are any errors, click the 'Error File' link to download the initial template upload, with an added column at the end which states the error.
Otherwise, if the Result column states 'Completed', all Assessment data has been successfully uploaded to using that particular form.
NOTE All Assessment Tasks that have been imported successfully, will be set to a status of 'Complete' by default.
